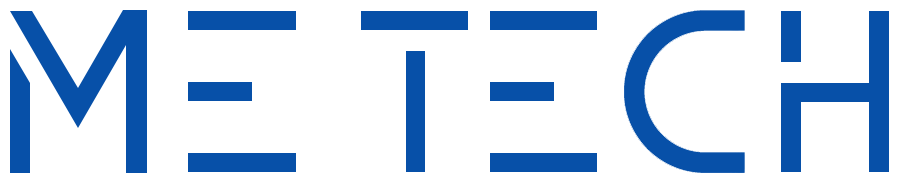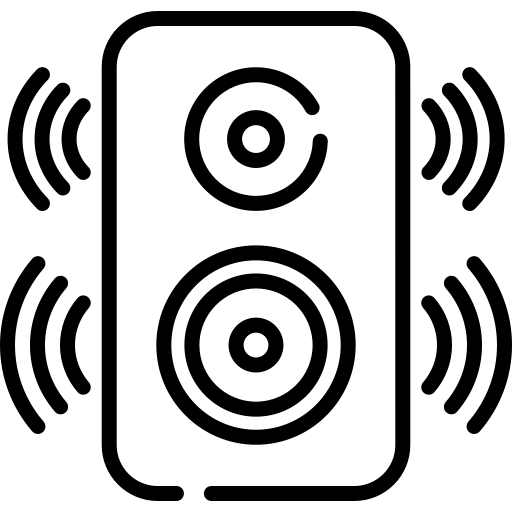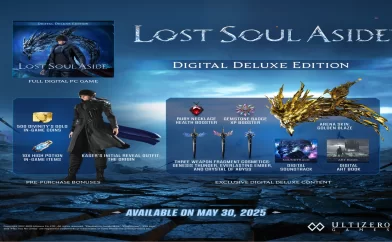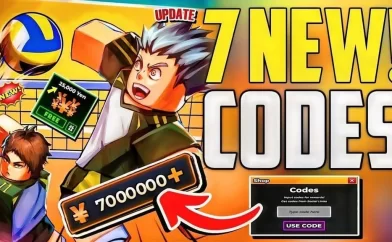5 bước đơn giản giúp laptop chạy mượt hơn
5 bước đơn giản giúp laptop chạy mượt hơn
Ai cũng mong chiếc laptop của mình sẽ luôn chạy mượt mà và ổn định như lúc mới mua, bài viết dưới đây sẽ mách bạn 5 bước đơn giản để chiếc laptop của bạn có thể chạy mượt mà như ngày đầu.
Sau thời gian dài sử dụng, thiết bị sẽ không thể tránh khỏi tình trạng xuống cấp khiến cho mọi chức năng trong máy hoạt động yếu đi. Điều này ảnh hưởng không nhỏ đến quá trình làm việc và học tập của người dùng.
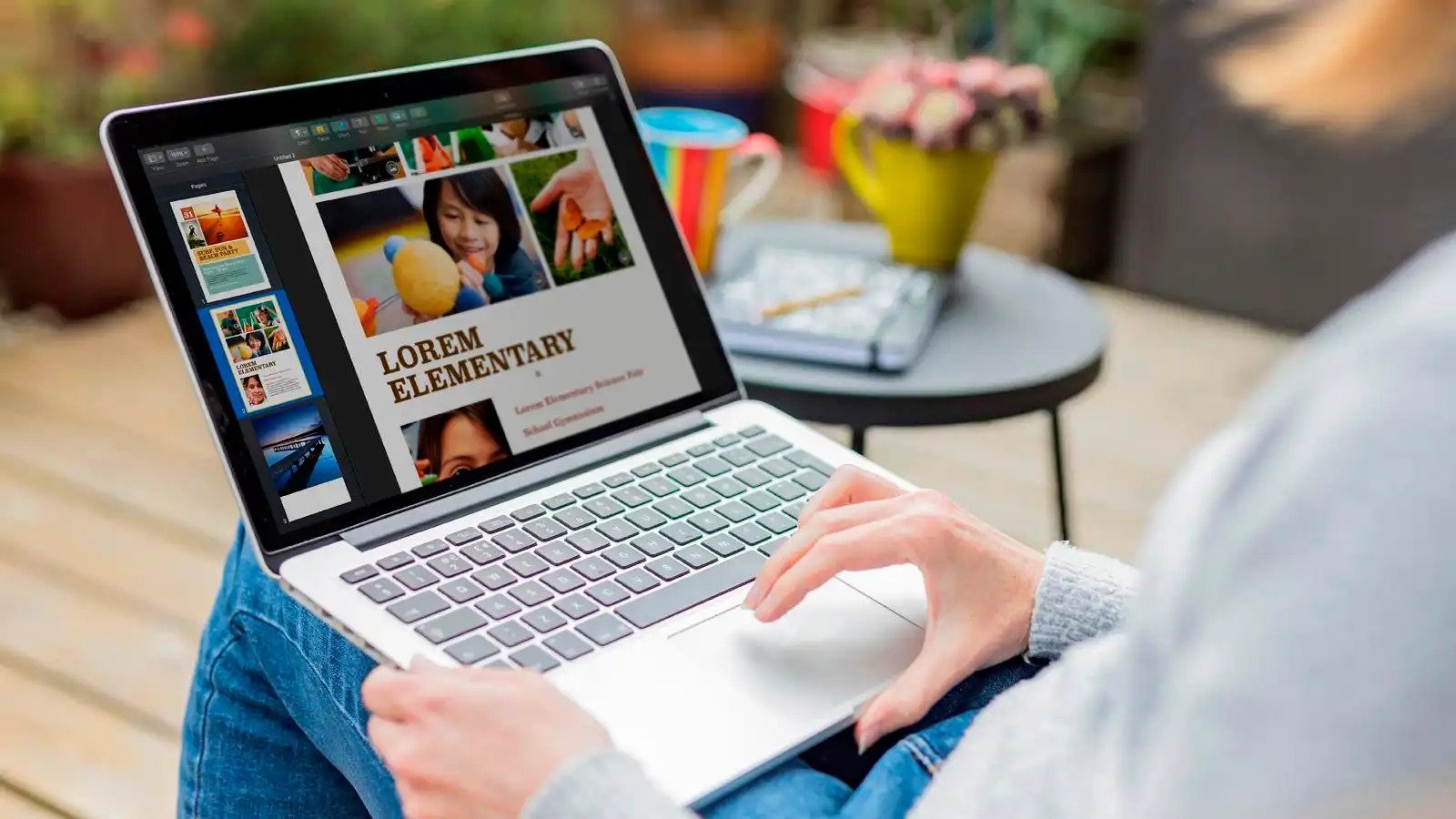
Dưới đây là 5 thao tác đơn giản nhất giúp bạn dễ dàng biến chiếc laptop của mình chạy mượt mà như lúc mới mua.
Dọn dẹp tập tin và chương trình rác
Loại bỏ những tệp, ứng dụng không cần thiết và “rác” trong bộ nhớ của thiết bị là cách làm dễ nhất để tăng tốc bất kỳ chiếc laptop nào.
Bạn có thể sử dụng một số trình dọn dẹp hệ thống miễn phí như CCleaner để xóa các tệp rác không cần thiết trong chính Hệ điều hành Windows; Windows Registry và một chương trình của bên thứ ba như trình duyệt web của bạn, vốn thích thu thập tệp bộ đệm.
Tệp rác trong máy cũng được xem là nguyên nhân khiến thiết bị hoạt động chậm. Vì vậy, hãy xóa những tệp video, tranh ảnh cũ mà bạn không còn sử dụng đến và sao lưu tất cả dữ liệu ít khi sử dụng.
Sau khi laptop không còn các tệp tạm thời và rác không cần thiết, bạn sẽ có thêm dung lượng ổ cứng trống cho những việc quan trọng hơn. Không gian trống lớn hơn trên ổ cứng cũng giúp cải thiện hiệu suất hoạt động.
Điều chỉnh hiệu ứng hình ảnh
Hệ điều hành Windows cung cấp cho thiết bị nhiều hiệu ứng hình ảnh thú vị như cửa sổ động và menu mờ dần. Những tính năng bổ sung này thường chỉ có giá trị khi bạn có đủ bộ nhớ hệ thống. Bạn có thể tắt các hiệu ứng hình ảnh này để tăng tốc mọi thứ lên một chút.

Thay thế hoặc nâng cấp phần cứng
Mặc dù, sự cố phần mềm là một trong những nguyên nhân phổ biến khiến nhiều máy tính chạy chậm, nhưng đôi khi phần cứng máy tính cũng là nguyên nhân dẫn đến tình trạng này.
Ví dụ: nếu máy tính của bạn không cho phép mở cùng lúc nhiều chương trình hoặc không cho phép xem phim HD, có thể do dung lượng RAM nhỏ hoặc thẻ video bị hỏng, lỗi thời. Ngoài ra, cũng có thể do phần cứng bị bẩn, lúc này bạn nên vệ sinh chúng.
Theo thời gian và đặc biệt là do một số tác động môi trường nhất định, quạt và các bộ phận khác bên dưới thùng máy có thể tích tụ bụi bẩn hoặc tóc, khiến chúng hoạt động quá tải. Hãy dọn dẹp mọi thứ trước khi nghĩ đến việc mua phần cứng mới.
Bạn có thể sử dụng tiện ích thông tin hệ thống miễn phí để xem thông số kỹ thuật của phần cứng. Những công cụ này rất hữu ích nếu bạn định thay thế phần cứng để không phải mở máy tính chỉ để kiểm tra mọi thứ.
Chống phân mảnh ổ cứng
Chống phân mảnh ổ cứng là hợp nhất tất cả các khoảng trống được tạo ra trong cấu trúc hệ thống tệp khi thêm và xóa tệp. Những khoảng trống này khiến ổ cứng mất nhiều thời gian hơn để suy nghĩ. Từ đó, khiến các tệp, thư mục và chương trình mở chậm.
Có rất nhiều công cụ chống phân mảnh miễn phí để thực hiện việc này, nhưng có một tùy chọn khác bạn có thể lựa chọn là sử dụng công cụ tích hợp sẵn trong Windows.
Sửa lỗi hệ thống Windows
Việc cài đặt và gỡ cài đặt các bản cập nhật Windows hoặc khởi động lại máy tính trong khi cập nhật, buộc máy tính phải tắt ngay lập tức có thể gây ra lỗi trong các tập tin hệ thống Windows.
Những lỗi này có thể gây ra hiện tượng khóa máy, ngừng cài đặt và cập nhật chương trình, ảnh hưởng đến trải nghiệm máy tính mượt mà. Chạy một chương trình như SFC/Scannow để giúp sửa chữa các tệp hệ thống.