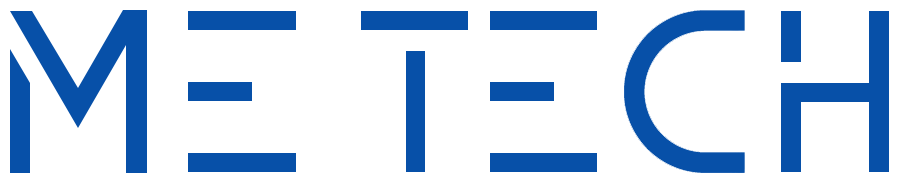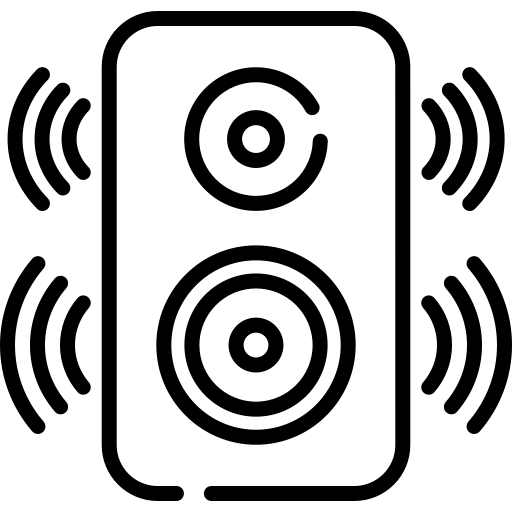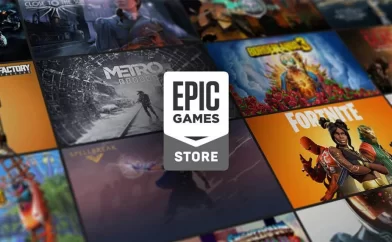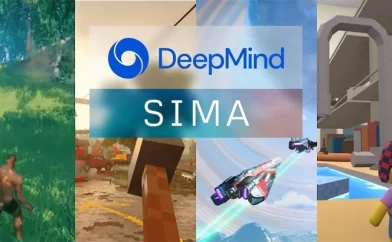Nhận biết chuẩn SATA và chuẩn NVMe của SSD ngay trên Windows 10
Hướng dẫn cách nhận biết chuẩn SATA và NVMe của SSD trên Windows 10, bạn đã biết chưa?
Ngày nay, khi mua PC, SSD là một trong những linh kiện hàng đầu bạn nên đầu tư vì nó có khả năng khởi động máy tính và truy xuất dữ liệu cực nhanh, nhanh hơn rất nhiều so với bất kỳ ổ HDD truyền thống nào. Chưa kể, nếu bạn đầu tư một ổ SSD sử dụng chuẩn NVMe sẽ mang lại tốc độ cao hơn rất nhiều so với chuẩn SATA thông thường.

Nếu như bạn mua laptop ở các cửa hàng lớn thì thông thường sau khi thanh toán xong đều sẽ có nhân viên hỗ trợ kiểm tra linh kiện đầy đủ, đặc biệt là SSD có đúng với mã laptop mà bạn đã chọn hay không. Ngược lại, nếu bạn mua laptop thông qua Shopee, Tiki hay các trang facebook chuyên bán PC cũ thì thường các bạn sẽ phải tự kiểm tra, và đương nhiên, nếu bạn là những người có kinh nghiệm và kiến thức về PC thì không sao, nhưng nếu bạn lại không rành về lĩnh vực này thì thường chỉ cần người bán nói đảm bảo được là được, từ đó dẫn đến tình trạng bị hớ hàng oan uổng.
Chính vì thế, hôm nay mình sẽ hướng dẫn các bạn 2 cách nhận biết SSD được cắm sẵn trong máy là chuẩn SATA hay NVMe mà không cần phải mở máy ra xem, và đặc biệt là bạn chỉ cần nhìn vào kết quả là biết thôi chứ không đòi hỏi bạn cần phải có kiến thức hay kinh nghiệm gì cả.
Lưu ý: Các bạn có thể áp dụng 2 cách này đối với cả máy desktop lẫn laptop, có điều desktop thì bạn có thể mở nắp hông ra và kiểm tra sẽ dễ dàng hơn. Tuy nhiên, về phần laptop thì sẽ khá là khó khăn bởi nếu laptop còn bảo hành mà bạn tự ý mở nắp ra thì sẽ bị mất bảo hành đấy nhé.
Cách 1: Dựa theo nhà sản xuất
Theo mình thì đây chính là cách đơn giản và đảm bảo độ chính xác cao nhất sử dụng chính những công cụ đi kèm của Windows 10 và thông tin đến từ nhà sản xuất của ổ cứng đó.
Bước 1: Đầu tiên bạn bấm Ctrl + Shift + Esc để mở Task manager. Sau đó chọn mục tab Performance rồi chọn ổ cứng mà máy tính đang sử dụng. Nếu máy tính đó đang sử dụng Windows 10 bản 2004 thì Task Manager sẽ hiện thẳng ổ nào là SSD hay HDD. Sau khi bấm vào ổ cứng, bạn sẽ thấy tên của ổ cứng đó ở góc trên bên phải.
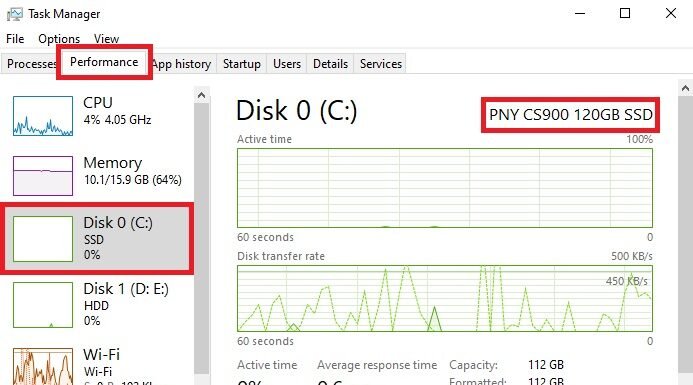
Bước 2: Tiếp theo, bạn gõ lại đầy đủ tên của ổ cứng vào Google rồi tìm đúng trang của nhà sản xuất để đảm bảo độ tin cậy nhất. Ví dụ như ổ SSD của mình là PNY CS900 120GB SSD thì mình sẽ tìm đúng tên trang của nhà sản xuất là PNY.
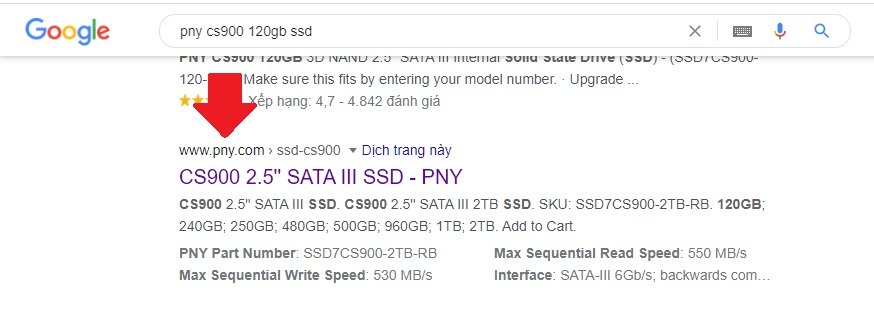
Khi vào trang của nhà sản xuất rồi thì bạn sẽ biết được ổ cứng này là chuẩn SATA hay NVMe.
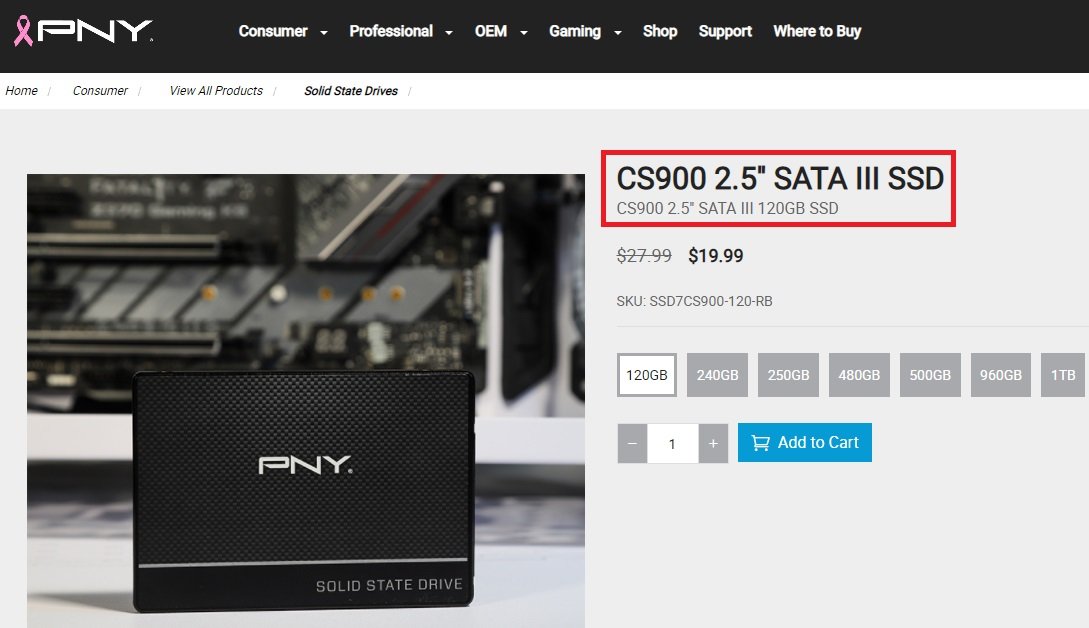
Cách 2: Sử dụng Crystal Disk Info
Crystal Disk Info là một ứng dụng miễn phí mà bạn có thể dùng để kiểm tra sức khỏe của ổ cứng cũng như kiểm tra các thông số của ổ cứng đó, bao gồm tốc độ đọc/ghi hay chuẩn giao tiếp của ổ cứng.
Bước 1: Đầu tiên, các bạn cần tải Crystal Disk Info tại đây. Bạn có thể chọn tải phiên bản Standard Edition (bản tiêu chuẩn) hoặc bản Shizuku Edition, hoặc Kurei Kei Edition. Sự khác nhau giữa 3 bản là không nhiều, nó chỉ khác ở giao diện nào đẹp hơn thôi. Chọn xong thì bạn bấm ZIP để tải về.
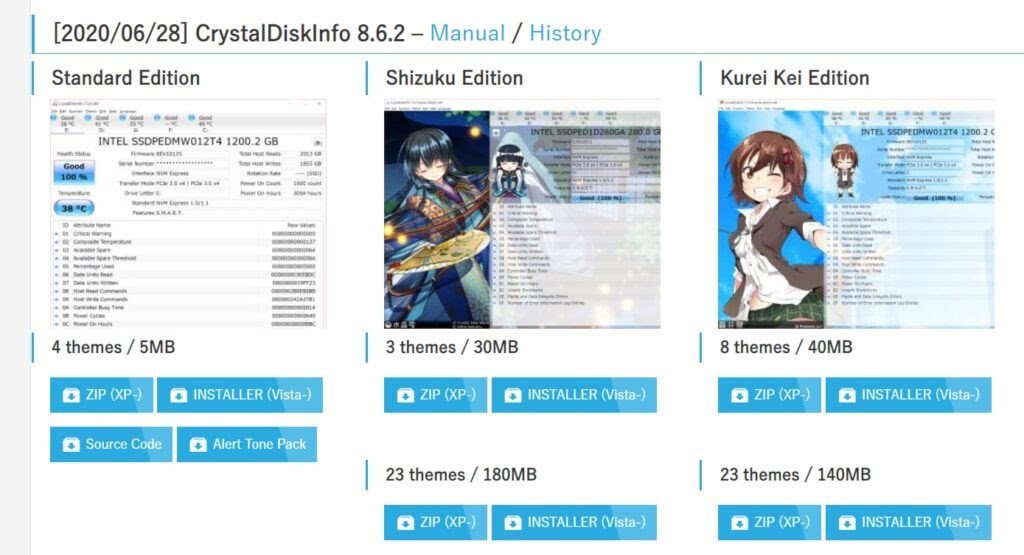
Bước 2: Sau khi tải xong, bạn giải nén file bằng cách nhấp chuột phải rồi chọn Extract to CrystalDiskInfo8_6_2\.
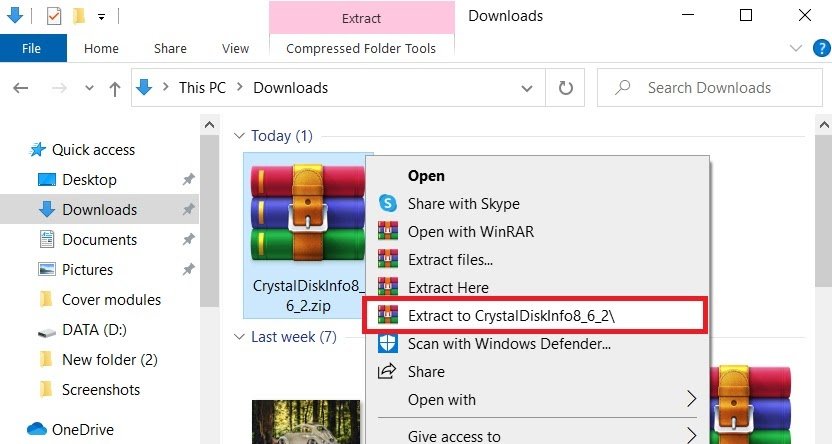
Bước 3: Sau khi giải nén xong, bạn mở thư mục vừa được giải nén ra rồi chọn file DiskInfo64.exe để chạy ứng dụng Crystal Disk Mark.
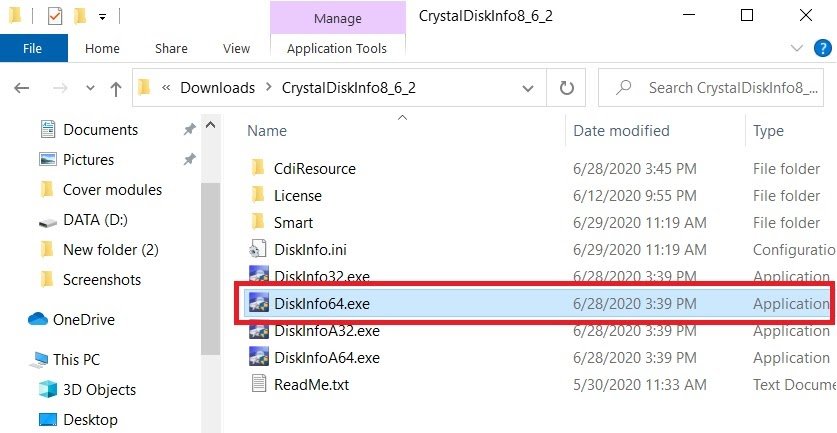
Bước 4: Khi cửa sổ Crystal Disk Mark hiện lên, bạn nhìn vào ô Interface. Nếu nó ghi là Serial ATA tức là ổ cứng của bạn là chuẩn SATA.
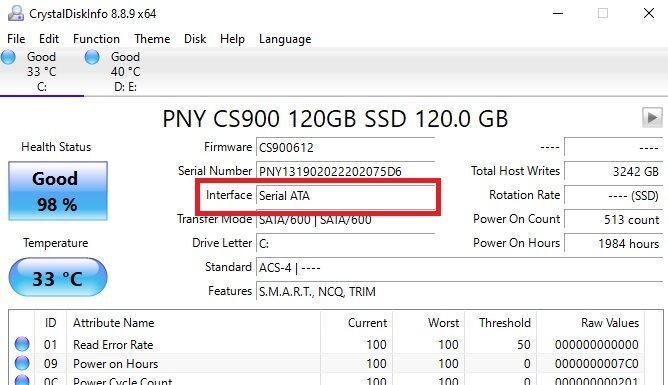
Còn nếu nó ghi là NVM Express tức là chuẩn NVMe.
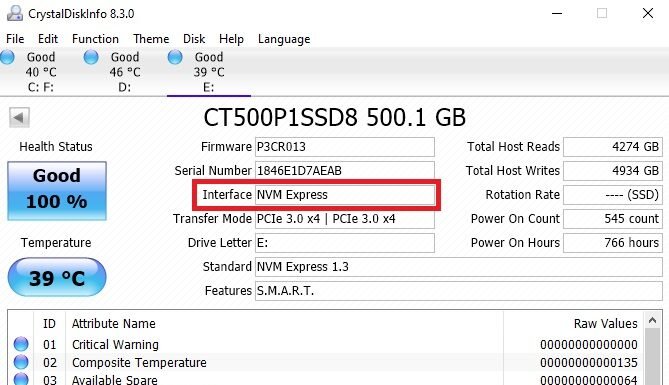
Ngoài ra, với ứng dụng này bạn còn có thể coi được trạng thái sức khỏe và nhiệt độ của tất cả ổ cứng đang kết nối vào máy nữa.
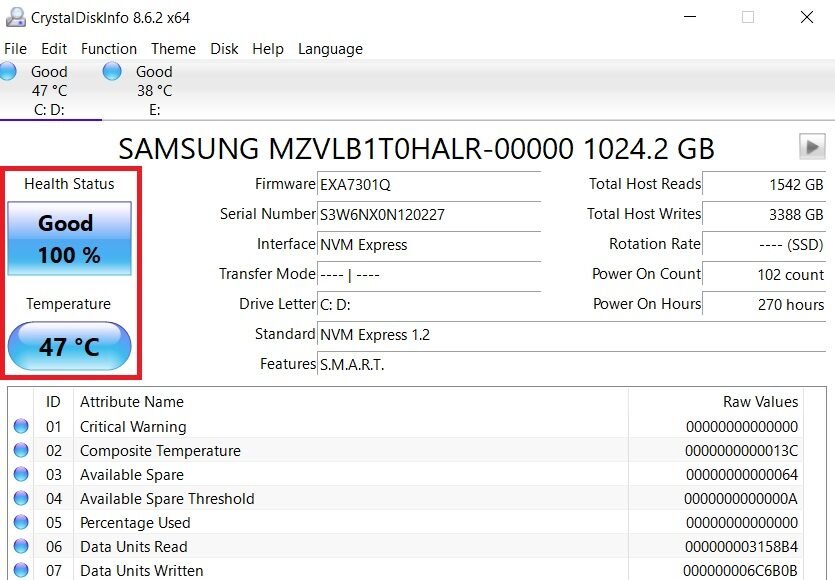
Hãy theo dõi trang fan page của METECH theo link bên dưới để được cập nhật tin tức về game, công nghệ và nhiều thông tin thú vị khác nhé!
———————————-